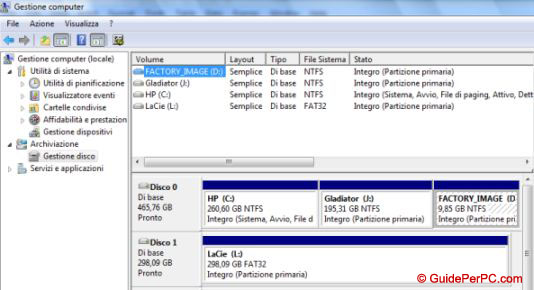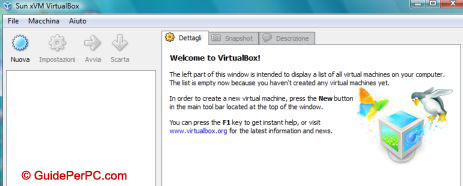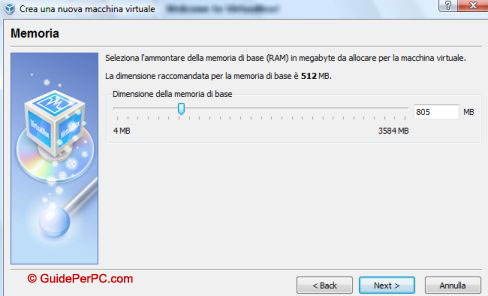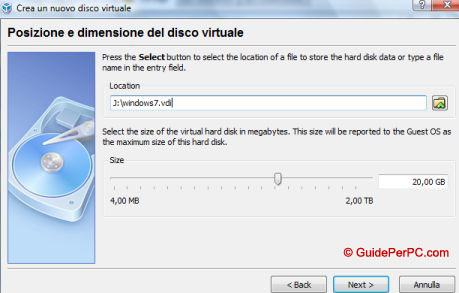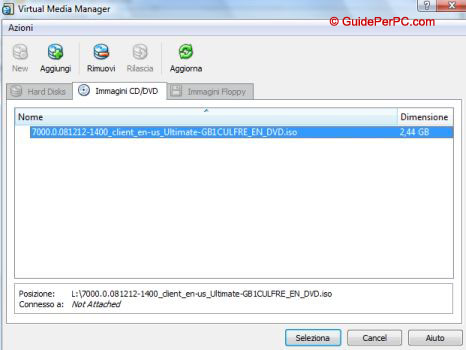Home | Guide Software | Guide Hardware | Download | Articoli | Forum | Cerca nel sito | Contatti
| |||||
|
|
Installare Windows 7
13.01.09
Alla data in cui scriviamo, è disponibile la versione beta di Microsoft Windows 7, il successore di Windows Vista. Il download di questa versione è possibile dal sito Microsoft www.microsoft.com/windows/windows-7/beta-download.aspx oltre che sulle reti di peer to peer. La versione indicata è valutativa, anche se si sono già trovati nel mondo hacker i meccanismi per disabilitare il timeout impostato da Microsoft, come il programma TimerNuke. I requisiti minimi hardware indicati da Microsoft sono:
- CPU da 1GHz. (32 o 64-bit)
Vediamo quindi in questa guida come installare e provare Windows 7 (la guida vale per la versione beta ma anche per la futura versione definitiva). Vedremo varie possibili situazioni:
1) Far coesistere Windows Vista (o Xp) con Windows 7. 2) Installare Windows 7 come unico sistema operativo, anche eventualmente con un upgrade di Vista. 3) InstallareWindows 7 su Virtual Machine.
Nel primo caso, Windows 7 creerà un dual boot, all'accensione del pc si potrà scegliere il s.o. da avviare. Il terzo caso ha il vantaggio di installare Windows 7 come 'programma', rendendolo poi eliminabile facilmente, senza creare dual boot di alcun genere.
Prima di iniziare, è opportuno dire che l'installazione del sistema operativo in una partizione cancellerà tutti i dati presenti nella stessa, è opportuno quindi effettuare dei backup di eventuali dati rilevanti prima di iniziare.
1° caso: Far coesistere Windows Vista (o Xp) con Windows 7
- Masterizzare l'immagine ISO scaricata, su un dvd vergine. E' possibile anche utilizzare dvd riscrivibili. Per la masterizzazione di file ISO rimandiamo all'apposita guida.
- Creare una partizione primaria (non unità logica), unico tipo di partizione che può ospitare un sistema operativo Windows, e su cui si andrà ad installare Windows 7. E' possibile anche utilizzare un secondo disco fisso da dedicare interamente a Windows 7, in tal caso basterà crearvi sopra una Partizione Primaria unica formattata NTFS (qualora non sia già presente).
Per fare ciò, con Windows Vista o Windows Xp Professional andare dal Pannello di Controllo --> Sistema --> Strumenti di Amministrazione --> Gestione Computer --> Gestione Disco
(Per creare e modificare partizioni è alternativamente possibile usare altri software come Partition Magic o altri).
Cliccare su una partizione col tasto destro e scegliere Riduci Volume sa si vuole creare la partizione primaria usando una parte di spazio di una partizione già esistente. Può anche essere la stessa C: che viene ridotta. Si consiglia, prima di ridurre una partizione, di deframmentarla. Quindi impostare il volume da ridurre (come visto dai requisiti minimi di Windows 7, occorrono almeno 16 Giga di spazio, anche se consiglio almeno 20-30 giga) facendo attenzione a lasciare sufficiente spazio per la partizione che così viene ridotta, che può essere una partizione contenente già il sistema operativo Windows in uso. Si creerà un nuovo spazio vuoto, senza formattazione, della dimensione allocata. Cliccare a questo punto su tale spazio col tasto destro e scegliere Nuova Partizione --> Partizione Primaria (da notare che il numero massimo consentito da Gestione Disco di partizioni primarie per disco fisso è di 3), lasciare la dimensione quella impostata e scegliere una lettera libera per l'unità (va bene in genere quella di default), come modalità di formattazione per il file system impostare NTFS e scegliere un nome da dare al volume (a piacimento, può essere Win7 per esempio).
- A questo punto, creata la partizione primaria, inseriamo il dvd di Windows 7 e seguiamo la semplice procedura guidata per l'installazione sulla partizione creata.
ATTENZIONE a scegliere durante la procedura la partizione appena creata e non quella contenente il sistema operativo già presente!!
Windows7 creerà il dual boot all'avvio del pc per la scelta del S.O. da utilizzare. Ricordo che una successiva formattazione della partizione di Windows 7 non eliminerà il dual boot all'avvio.
2° caso: Installare Windows 7 come unico sistema operativo o con un upgrade di Vista
- Masterizzare l'immagine ISO scaricata, su un dvd vergine. E' possibile anche utilizzare dvd riscrivibili. Per la masterizzazione di file ISO rimandiamo all'apposita guida. Inseriamo nel drive il dvd e riavviamo il pc. Lasciare da bios il first boot impostato sull'unità dvd.
- Seguiamo la istruzioni guida di Windows per installare su disco fisso formattandolo, e quindi perdendo eventuali dati presenti, oppure scegliendo Upgrade per upgradare da Vista a Windows7 se abbiamo già tale sistema operativo sul nostro pc.
3° caso: Installare Windows 7 su Virtual Machine VirtualBox
Installare Windows7 (o altro S.O.) usando una macchina virtuale ha il vantaggio di non avere la creazione del dual boot in avvio, rendendo possibile l'eliminazione semplice di Windows7 qualora ce ne volessimo disfare dopo averlo provato. In questa guida vediamo VirtualBox2.1 come Virtual Machine. Il download è dal sito VirtualBox.org , in versione completamente gratuita.
Scaricate e installate la virtual machine, scegliendo un percorso su disco.
Lanciate il programma e scegliete il primo pulsante (Nuova). Scegliere quindi nella finestra per creare la virtual machine sul pc.
In Version impostare Windows 2008, in Operating System chiaramente Microsoft Windows:
Scegliere il quantitativo di Ram da destinare a Windows 7: nell'esempio abbiamo usato un pc con 3 giga di ram, e ne abbiamo destinate circa 800 a Windows 7. E' possibile anche, dal test effettuato, scendere tranquillamente a 512.
A questo punto nella schermata Hard Disk virtuale lasciare vistato Boot Hard Disk (Primary Master) e cliccare su Nuovo... per creare un disco fisso virtuale da adibire a spazio per il nostro Win7, scegliere il tipo di disco fisso virtuale (se di dimensioni fisse o variabili - io ho lasciato dimensioni variabili) e indicarne la dimensione. 20 GB sono più che sufficienti. Indicare da Location la locazione reale sul computer del disco fisso virtuale (scegliere una partizione con spazio sufficiente).
A questo punto l'installazione della Virtual Machine è completata. Torniamo nella pagina iniziale di VirtualBox e scegliamo Impostazioni per Windows 7, quindi CD\DVD Rom e vistare l'unità Lettore CD\DVD e Immagine ISO, in cui andremo a caricare l'immagine ISO di Windows 7 dal nostro pc.
E' possibile quindi terminare le impostazioni relative a Audio, schede di rete, cartelle condivise col pc reale ecc. . Per la navigazione internet, dalla sezione Rete--> Adapter Type indicare Intel PRO/1000 MT Desktop.
Quando si è pronti basta cliccare il pulsante con la freccia verde AVVIA di VirtualBox. Avverrà in modo molto semplice l'installazione di Windows 7 sul disco rigido virtuale creato. Il monitor virtuale utilizza una modalità con il tasto control destro per passare il mouse dalla finestra virtuale al desktop reale. Ci saranno un paio di riavvii 'virtuali' della finestra di Windows 7 e finalmente si accederà al desktop di Windows 7.
Tirando le somme, il parere personale su Windows 7 è favorevole: una maggiore velocità di esecuzione rispetto a Vista, tempo di installazione (solo 15 minuti totali!) e di avvio molto inferiori, insomma sembra proprio un Vista ottimizzato sotto molti punti di vista (copia dei file, navigazione con Explorer 8, esecuzione dei programmi). Concludo segnalando che è già disponibile una patch per il sistema operativo Windows 7 riguardante un errore che Windows Media Player crea su alcuni file mp3 durante la riproduzione, errore che può danneggiare il file mp3. La patch è disponibile sul sito Microsoft a questo link:
Articoli correlati:
|
|||