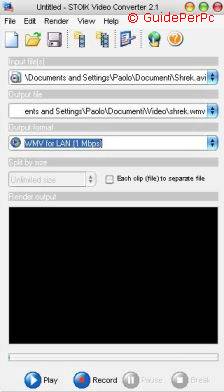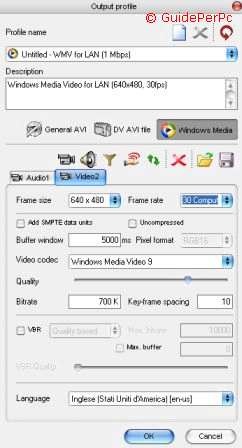Home | Guide Software | Guide Hardware | Download | Articoli | Forum | Cerca nel sito | Contatti
| |||||
|
|
Convertire video con Stoik Video Converter
In questa guida vediamo come convertire DA avi (mpeg4 o divx), mpeg o wmv A wmv o avi, divx e xvid compresi. Per fare ciò consideriamo Stoik Video Converter 2, programma per Windows disponibile in versione freeware dal sito Stoik.com . Questo software nella versione freeware è limitato, in quanto nella versione PRO (dietro registrazione a pagamento) permette anche la conversione dei file MOV di QuickTime. Lanciato Stoik, compare la finestra di registrazione, per proseguire con la versione gratuita cliccare 'Start SVC 2 Freeware'; apparirà la seguente finestra:
Da qui si deve inserire: - In Input File(s): scegliere 'Browse for input file' per scegliere il file di input da convertire, è possibile scegliere tra file mpeg, avi (mpeg4 o divx) o wmv (Windows Media Video). Scegliere invece 'Multiple Input Files' per scegliere più file video, che durante la conversione saranno uniti insieme (nell'ordine in cui li elencherete nella finestra Multiple Input files). Quindi Stoik consente anche di unire insieme file video. - In Output File, cliccare su Browse for Output File e scegliere la destinazione, il nome del file di output e nel menu a discesa di fianco a 'Salva Come' l'estensione del file (avi o wmv). Scegliere AVI anche per la conversione in DivX. - In Output Format invece si può scegliere tra vari profili di conversione preimpostati: DV, AVI, DIVX, WMV, ognuno con una stima di qualità indicata dal tempo di scaricamento internet del file convertito con quel profilo (28,8 Kbps è qualità scarsa ma grande compressione, 1Mbps è qualità migliore ma spazio occupato più grande, e così via). Da Edit Profile (oppure cliccando sul pulsante del programma in alto Output Profiles, il terzo da destra) si possono invece decidere manualmente le impostazioni dei codec audio e video usati nella compressione, ed eventualmente salvare il profilo creato.
Questa schermata varia leggermente a seconda che stiamo convertendo il video in AVI (mpeg4 o DivX), in AVI DV o in WMV. Per la conversione in formato DV, le opzioni sono solo tra PAL o NTSC e sulla qualità dell'audio. Per la conversione in AVI (mpeg4 o DivX), si possono scegliere le dimensioni da Frame Size (si può anche lasciare Original Size per mantenere le impostazioni del video originale), il frame rate (cioè il numero di fotogrammi per secondo, anche qui si può optare per Original Rate), in Video Compressor il codec usato per la compressione (questo distingue tra conversione in mpeg4 e DivX o Xvid, si può infatti scegliere il codec Microsoft Mpeg4 (di norma già presente in Windows) oppure il codec DivX o Xvid, qualora siano installati sul sistema) e a seconda del codec scelto saranno impostabili eventuali altre opzioni di configurazione, come il bitrate di compressione video (maggiore sarà, migliore sarà la qualità del video convertito, ma anche maggiore lo spazio occupato) e la qualità audio (idem). Per la conversione in WMV analogamente sono impostabili il frame size e frame rate, il codec e bitrate audio e video. Si può anche impostare qualità vbr, ossia variable bitrate, per la codifica video.
Una volta scelte le opzioni, fare OK e quindi, nella schermata principale, cliccare sul pulsante in basso Record per avviare la conversione.
Impostazioni generiche per la conversione di tutti i tipi di video con Stoik possiamo dire che non ci sono: dipende dalle necessità di compressione, dal tipo di video e dalle esigenze individuali, la via migliore è provare varie modalità e codec e vedere quella che soddisfa maggiormente in termini di qualità e spazio occupato. Possiamo comunque indicare per la conversione da wmv, avi mpeg4 o mpeg in divx, una metodica generale: In Output file indicare un nome per il file convertito, con l'estensione .avi, quindi da Output Profile scegliere DIVX 5 (AVI) per ottenere da subito il profilo standard per la conversione in divx. Già così si può fare Record e avviare la conversione. Se si vuole invece settare manualmente le impostazioni del codec, allora in Output Profile scegliere Edit Profile, qui General AVI e impostare Original Size e Original Rate da Frame Size e Frame Rate. Da Video Compressor scegliere il codec divx che dovete aver scaricato dal sito www.divx.com e installato correttamente. Potete cliccare a questo punto su Configure per configurare il codec divx, ossia scegliere il valore in bitrate a cui avverrà la conversione, cioè la qualità del filmato convertito (un bitrate di 800 kbps è in genere sufficiente, da Encode Mode lasciare Pass-1, cioè conversione in una sola volta). Da Audio Compressor scegliere Mpeg-Layer3 (codec mp3), e quindi la qualità nella casella a discesa che apparirà sotto in Audio Format (128 Kbit/s a 44100 Hz è il compromesso migliore tra qualità e occupazione audio). Quindi fare OK per confermare e avviare col pulsante Record la conversione.
Articoli correlati:
|
|||