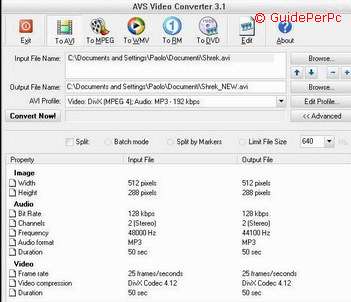Home | Guide Software | Guide Hardware | Download | Articoli | Forum | Cerca nel sito | Contatti
| |||||
|
|
Convertire tra formati video Avi Mpeg Mpeg2 RM Wmv Mov mp4
Altri programmi di conversione utili: per convertire da mpeg a avi: FlaskMpeg ( www.flaskmpeg.net ) anch'esso freeware. per convertire da avi a mpeg o mpeg2: Tmpeg ( http://www.tmpgenc.net/ ) freeware.
Vediamo nell'ordine i primi tre:
1) AVS VideoConverter (scaricabile da questo sito) permette la conversione da un formato all'altro con una grande semplicità. Il programma va registrato a pagamento, la limitazione della versione non registrata consiste nel logo del programma al centro del video convertito. I formati supportati in input dal programma sono i file avi (mpeg4 o divx o xvid), mpeg, mpg, vob, dat, wmv, asf (ma non rm). In output potete convertire in avi, mpeg, mpeg2 (pal o ntsc), wmv, rm, VCD o SVCD (pal o ntsc).
Vediamo come usare AVS Video Converter: di fianco ad Input File Name scegliete cliccando su Browse il file che volete convertire. In alto cliccate sul tipo di formato in cui lo volete trasformare (comparirà di conseguenza in Output File Name il nome del file con il nuovo formato). Cliccando due volte su Advanced potete vedere un insieme di informazioni sul tipo di file di input che avete scelto, come le dimensioni, la qualità audio, il frame video, la durata del video e il codec con cui è stato compresso.
Di fianco a WM Profile potete, a seconda del formato di output che avete scelto, deciderne le impostazioni di qualità finale. Poi per dare inizio alla conversione, cliccate su Convert Now!
Per esempio se convertite in avi potete scegliere tra: fare un divx con audio mp3 a 192 kbps fare un xvid con audio mp3 a 128 kbps fare un avi (mpeg4) con audio mp3 a 128 kbps
Se convertite in mpeg potete scegliere tra varie risoluzioni finali (352x240, 720x576...) varie qualità (indicate con il numero in kbps) per Video CD (mpeg), SVCD in mpeg2 (il formato dei dvd) (a proposito del codec mpeg2 ne abbiamo parlato qui) e se portare il file in formato pal o ntsc.
Nel caso della conversione in avi o in mpeg, potete cliccare su Edit per variare il rateo in bit del file di output, scegliere le dimensioni del video, se farlo in stereo o in mono, la frequenza ecc...
Per convertire in Wmv anche qui potete scegliere varie qualità (Qualità CD, qualità vicino alla qualità cd, ecc...) e analogamente per la conversione in formato RM. Chiaramente maggiore sarà la risoluzione audio/video maggiore sarà lo spazio occupato dal file.
Per la conversione col pulsante To DVD potete scegliere come output VCD (Video CD), SVCD (Super Video CD) e DVD tutte e tre in versione o pal o ntsc. Nel caso della conversione del file in DVD potrete scegliere tra varie qualità (Eccellente, Buona, Media...), e dando il via alla conversione saranno creati i file che compongono il dvd (ifo, vob, bup...) in due cartelle (Video_Ts e Audio_Ts, le cartelle del dvd). Alla fine della conversione in Video CD o DVD si aprirà la finestra AVS Video CD Writer tramite la quale potete direttamente masterizzare il video cd o il dvd, avendo un masterizzatore di dvd per questo secondo caso.
Ad ogni modo, qualsiasi conversione facciate, potete mettere un visto di fianco a split (nelle opzioni advanced) e scegliete Limit File Size per scegliere di spezzare il file, se le dimensioni finali sono elevate, in file di dimensioni che indicate di fianco.
Con AVS Video Converter potete, prima di passare alla conversione, cliccare su Effects per vedere una preview del video (Start Preview) e aggiungere ad esso degli effetti video come dissolvenze, ecc..., cliccando su ADD (quello più in alto) e scegliendo il menu Effects e quindi l'effetto che volete introdurre. Sempre da qui potete catturare in formato bmp o jpeg degli screenshot dei vostri video: in alto a sinistra sulla barra millimetrata indicate il punto del video di cui volete l'immagine (che appare in basso a destra) e quindi cliccate su Export Frame e date il nome e l'estensione (.bmp, .jpg...) al file. Potete ancora convertire solo una parte di video: cliccate sulla barra millimetrata il punto di inizio e fate ADD (stavolta quello più in basso), quindi scegliete il punto finale e fate di nuovo ADD (compariranno le scritte Position seguite da un numero nel riquadro). A questo punto schiacciate Hide per tornare alla finestra principale del programma: mettete un visto di fianco a split e scegliete By Markers, quindi cliccate Convert Now!
2) Per convertire con Rad Video Tools (www.radgametools.com) da un file di QuickTime (.mov) ad avi, lanciate l'exe del programma, quindi scegliete il file .mov da convertire e schiacciate sul pulsante Convert a File. Nella schermata successiva schiacciate su Output per scegliere .avi (formato di destinazione) e quindi (tralasciate pure tutte le opzioni sottostanti del programma...) su Convert nella colonna a destra. Da notare che dovrete avere i codec avi e di quicktime installati per poter convertire, visto che il programma utilizza gli stessi codec installati da QuickTime per il .mov e codec mpeg4, xvid o divx per gli .avi... apparirà una schermata di scelta del codec da usarsi per la conversione (se avete il codec divx installato scegliete pure quello), quindi il file sarà convertito.
3) Per convertire da RM a mpeg occorre scaricare Any Video Converter dal sito AnyVideoConverter.com. Questo programma freeware serve anche per convertire video di qualsiasi formato in formato .mp4 per iPOD o PSP, ma in questa guida vediamo solo l'uso per i RM. Any Video Converter è semplicissimo nel suo utilizzo: basta cliccare il pulsante 'Open Video File' in alto, e scegliere il file Real Media (RM, RMVB). In Profile in basso scegliere DVD Video PAL Movie (.mpg), in Zoom Factor scegliere il formato tra 4:3 e 16:9 e in output scegliere la cartelle di destinazione. Sulla sinistra in Video BitRate è possibile scegliere il rateo in Kbps a cui convertire il filmato (maggiore sarà, migliore sarà anche la qualità del file). Per avviare la conversione cliccare su 'Start Encode' in alto.
Articoli correlati:
|
|||