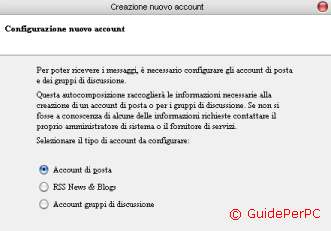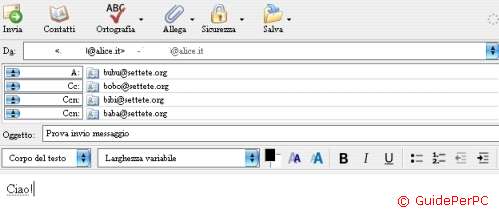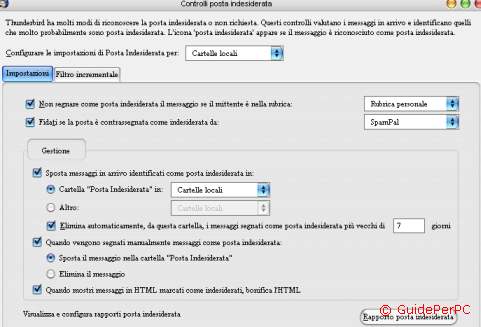Home | Guide Software | Guide Hardware | Download | Articoli | Forum | Cerca nel sito | Contatti
| |||||
|
|
Guida a Thunderbird Client mail gratuito
Mozilla Thunderbird è un client email, cioè un programma che consente di scaricare la posta dal server sul proprio computer in maniera analoga ad Outlook, software incluso nel sistema operativo Windows. Thunderbird presenta varie peculiarità in più rispetto Outlook, per esempio i filtri antispam e un lettore di Feed RSS integrato, ed è scaricabile gratuitamente dal sito mozilla.org. Dopo l'installazione, quando si avvia Thunderbird per la prima volta (mi riferisco alla versione 1.5) verrà chiesto se importare le impostazioni di outlook, quali rubrica e account di posta. E' possibile anche farlo in un secondo momento (dal menu Strumenti--> Importa). Se non si fosse settato precedentemente outlook, è possibile comunque inserire manualmente questi dati in seguito. Successivamente apparirà la finestra di creazione nuovo account: Thunderbird è compatibile con account POP3 e IMAP, e permette l'attivazione di account a gruppi di discussione ed è anche feed aggregator per la lettura di RSS. Per aprire manualmente questa finestra, dal menu di Thunderbird Strumenti--> Impostazioni Account --> Aggiungi Account.
Da qui è possibile anche impostare il programma per la lettura di feed RSS. Per la posta invece scegliere Account di posta e cliccare Avanti. Qui dovrete inserire i dati dell'account mail scegliendo POP3 come tipo account: in Nome Visualizzato potete inserire il vostro nome (che apparirà come mittente nelle mail inviate), quindi dovrete inserire: -- il vostro indirizzo mail, per esempio xxxxxx@yyyyy.it -- il nome utente e la password che avete scelto per l'account -- il SMTP server, per esempio: smtp.yyyyy.it (l'indirizzo del server per la posta in uscita) -- il POP3 server, per esempio: pop.yyyyy.it (l'indirizzo del server per la posta in entrata) Questi dati vengono forniti all'atto della registrazione di una nuova casella mail che sia compatibile col protocollo POP3 (cioè il server deve consentire il download della posta tramite software compatibili POP3). Spesso molti provider permettono l'utilizzo di questo standard con le loro caselle di posta solo navigando con quel provider. [Per esempio, le email di TIN non saranno scaricabili con Thunderbird o Outlook se si usa una connessione internet di infostrada]. A questo punto la creazione dell'account è finita, per leggere le mail di quell'account (e di tutti gli altri account che potete aggiungere allo stesso modo) basterà o aprire Thunderbird oppure cliccare sul pulsante Scarica Posta (il primo da sinistra), che permette di scaricare e inviare tutte le mail per tutti gli account di posta. La schermata di Thunderbird si presenta in questo modo:
Si può notare il pulsante Rubrica, per creare una lista di contatti, e un motore di ricerca, per ricercare tra le mail, per oggetto o per destinatario o mittente o altro ancora (basta cliccare sul simbolo della lente di ingrandimento). La colonna a sinistra presenta le Cartelle Locali: - Posta in arrivo in cui sono contenute le email arrivate ai vari account; - Posta in uscita, contenente i messaggi che devono essere inviati (ma non ancora mandati); - Bozze, per le bozze dei propri messaggi (non saranno inviati al successivo scaricamento); - Posta Inviata, contenente i messaggi già inviati ai destinatari; - Cestino, dove vengono raccolte le email eliminate (per eliminarle definitivamente le si dovranno eliminare anche dal cestino, selezionandole e schiacciando il pulsante elimina (croce rossa in alto -- per selezionare più email per volta si possono usare i tasti crtl o shift tenuti premuti mentre si clicca sulle varie email). L'elenco delle email presenti in ogni cartella compaiono in alto a destra nello schermo e il loro testo in basso, e sono spostabili da una cartella all'altra per trascinamento.
Per inviare un nuovo messaggio di posta, cliccare su Scrivi: comparirà la finestra di scrittura messaggio email. In alto si può scegliere l'indirizzo email da usare per l'invio dell'email, e subito sotto il/i destinatari. Cliccando sulle caselle di fianco allo spazio per i destinatari si può scegliere tra le modalità di invio A, Cc e Ccn : A contiene il o i destinatari, Cc (per conoscenza) invece sono i destinatari 'secondari' i cui indirizzi mail compariranno comunque nel campo Destinatari, mentre Ccn permette di inviare la stessa mail a più persone senza farne comparire gli indirizzi di posta nel campo Destinatari (di norma quando si manda la stessa mail a persone che non si conoscono tra loro è buona usanza usare il campo Ccn). Per usare indirizzi mail di persone presenti in rubrica, basta cliccare sul pulsante Contatti, e inserirle nel campo destinatari desiderato, separati tra loro da una virgola.
In oggetto si deve inserire l'oggetto dell'email e sotto si può scrivere il corpo del messaggio. Per inserire immagini, dal menu Inserisci--> Immagine. Per gli allegati si trova il comodo pulsante allega, per allegare file alla mail. Col pulsante Sicurezza è possibile inserire firme digitali e cifrature al messaggio. Per inviare, cliccare su Invia: se si è connessi a internet il messaggio verrà spedito subito, se no col menu File--> Invia Dopo verrà posto nella casella Posta in uscita. Se invece il messaggio non lo si vuole inviare ma salvare nella cartella bozze per successive modifiche, dal menu File--> Salva si salva il messaggio nelle bozze.
Thunderbird permette di impostare anche filtri e controlli per la posta indesiderata. Dal menu Strumenti--> filtri--> Nuovo:
Qui è possibile creare nuove regole-filtro, scegliendo le condizioni verificate le quali eseguire una azione specificata. E' possibile per esempio filtrare le mail che hanno come oggetto o mittente (o tutti e due) un certo termine e scegliere di fare eliminare direttamente dal server (Cancella dal server POP) il messaggio, senza scaricarlo nemmeno, oppure spostarlo direttamente in una cartella locale. E' possibile creare la cartella Posta Indesiderata, cliccando su Cartelle Locali col tasto destro --> Nuova Cartella, e far si che le email non desiderate vengano raccolte lì. Si possono creare molti filtri e utilizzarli tutti assieme o solo alcuni (spuntandone il visto nella schermata Strumenti--> Filtri).
Invece i filtri antispam sono impostabili da Strumenti--> Controlli posta indesiderata, e sono utili per porre un freno alle email-spazzatura che inondano sempre di più le nostre caselle di posta:
Si può anche associare un programma antispam, come SpamPal, perchè lavori in associazione a Thunderbird (vistare 'Fidati se la posta è contrassegnata come indesiderata da...'). Per abilitare o disabilitare i filtri antispam, dalla linguetta Filtro incrementale vistare 'Abilita i controlli di posta indesiderata'. Il filtro antispam impara dall'utente, che deve inizialmente contrassegnare i messaggi di spam manualmente selezionandoli cliccandoci sopra e schiacciando il pulsante Posta Indesiderata (nella schermata Cartelle Locali di Thunderbird) volta per volta, prima che il filtro 'impari' a riconoscerli autonomamente. Per azzerare la memoria di autoistruzione del filtro antispam, cliccare su 'Azzera i dati di autoistruzione' dalla schermata Filtro Incrementale.
Thunderbird inoltre permette di scaricare gratuitamente nuove estensioni e temi grafici, dal menu Strumenti --> Estensioni o Temi.
Software Analoghi: Eudora www.eudora.com Incredimail www.incredimail.com
|
|||