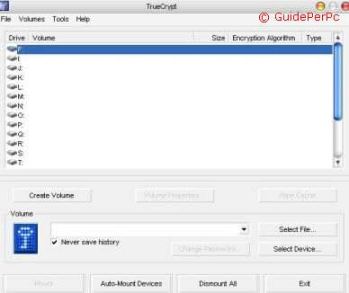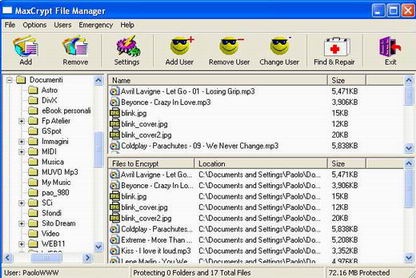Home | Guide Software | Guide Hardware | Download | Articoli | Forum | Cerca nel sito | Contatti
| |||||
|
|
Proteggere i file con password
In questo tutorial si parla di protezione dei vostri file mediante 'chiavi di accesso', cioè Password . A tal proposito vedremo tre software, Crypto-Lock, TrueCrypt e Max Crypt. Il primo permette di bloccare i singoli file con una password, il secondo invece crea un drive virtuale (per esempio G:) in cui potete mettere i vostri file al sicuro, il terzo permette di bloccare con password sia i file che intere cartelle o drive presenti sul computer.
Una volta installato il programma vi permette di inserire una password a un file qualsiasi, sia eseguibile (.exe) che immagine o audio o documento in genere, purchè non sia di dimensioni troppo elevate (un film in DivX per esempio vi causerà errore). In Source FileName inserite il nome file che volete proteggere facendo Browse, se non è un .exe in Tipo File selezionate All Files così saranno evidenziabili tutti i tipi di file. Poi scegliete la destinazione e il nome del file di output finale in Destination FileName. Esistono 2 modalità: SDF Self Decrypting File che porta il file ad un file eseguibile autoscompattante così che sia apribile anche su un pc che non ha Crypto-Lock, e modalità Module, che porta il file ad un formato .pri apribile solo se si ha Crypto-Lock. Quindi se scegliete la prima il vostro file protetto avrà formato .exe, se scegliete la seconda avrà formato .pri. Vi consiglio per comodità la prima modalità. Inoltre si possono scegliere 2 livelli di protezione dei file, minimo e massimo (vi consiglio il minimo perchè il massimo richiede molto tempo!!!) Inserite la password che desiderate e poi ripetetela in Verify Password. Quindi se avete fatto tutto correttamente sarà cliccabile il pulsante PROTECT nel menu in alto, che darà il via alla criptazione del file, il cui tempo varia a seconda del tipo di file e delle sue dimensioni e della modalità che avete scelto prima. Quando andrete a riaprire il file protetto, si aprirà una finestrella che richiede la password, se è corretta il file sarà scompattato nella directory in cui è presente il file protetto.
Cliccate su Create Volume, seguiranno i passaggi guidati che vi permetteranno di scegliere il disco rigido o periferica usb su cui creare il drive virtuale (con Select Device si può scegliere il disco rigido e con Select File il nome del file che conterrà il volume cifrato - sarà un file con estensione .tc di TrueCrypt), le dimensioni del drive virtuale, il tipo di crittografia (AES, Blowfish, Twofish, Serpent, CAST5, TripleDES) che proteggerà i file e chiaramente la password. TrueCrypt permette di creare anche drive virtuali nascosti. Alla fine della procedura guidata, per rendere visibile a Windows il volume cifrato basta cliccare su Select File, scegliere il file .tc creato con la procedura guidata, scegliere dalla parte centrale del programma la lettera da assegnargli e quindi cliccare su Mount. Per disabilitare un drive virtuale, basta cliccare sulla lettera del volume scelto nella parte centrale del programma, quindi andare dal menu Volumes e scegliere Dismount Volume. E' possibile creare un grande numero di drive virtuali e poi disattivarli tutti insieme.
Scegliete il file o il percorso che volete proteggere e fate Add. Il file scelto o tutti i file presenti nella directory indicata compariranno nella finestra sotto. A questo punto uscite da Max Crypt chiudendo questa finestra e cliccando sull'icona verde col tasto destro e scegliendo Exit. Quei file scelti ora saranno apribili cliccandoci sopra due volte ed inserendo il nome utente e la password. Ad ogni riavvio del pc questi file saranno bloccati dalla password, per sbloccarli definitivamente aprite di nuovo il file manager di MaxCrypt e selezionate i file criptati e fate Remove (secondo tasto da sinistra).
Articoli Correlati: Proteggere i cd rom dalla copia Rivelare le password protette da asterischi Memorizzare password in un unico programma
|
|||