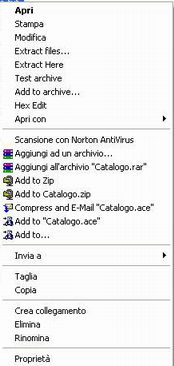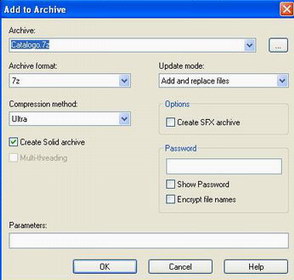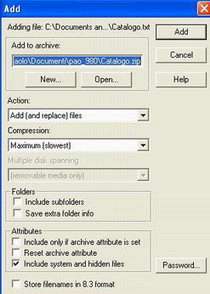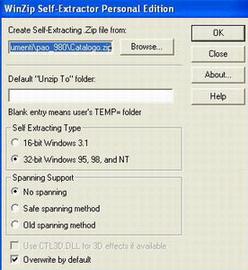Home | Guide Software | Guide Hardware | Download | Articoli | Forum | Cerca nel sito | Contatti
| ||||||
|
|
Comprimere i file
Il programma sicuramente più noto per comprimere - decomprimere i file è WinZip, che potete trovare nel sito www.winzip.com . Altro efficace programma per comprimere è WinRar, www.rarsoft.com . Altro ancora è WinAce www.winace.com . Un ultimo programma molto efficace è 7-Zip www.7-zip.org .
Tutti questi programmi, una volta installati, permettono una semplice compressione-decompressione dei file con un semplice clic del mouse. I file quando sono compressi assumeranno un nome identico al vecchio file decompresso ma con un formato diverso. Per il file Catalogo.txt (che sarà anche l'oggetto delle prove di compressione effettuate) i formati di conversione sono:
Catalogo.zip con WinZip si ha il formato .zip Catalogo.rar con WinRar si ha il formato .rar Catalogo.ace con winAce si ha il formato .ace Catalogo.7z con 7-Zip si ha il formato .7z
Per comprimere un file con uno qualsiasi di questi 4 programmi, basta entrare in Esplora Risorse o Risorse del Computer, muoversi tra le directory fino a trovare il file desiderato e cliccarci sopra col tasto destro. Comparirà la seguente lista di opzioni:
A seconda di quale dei programmi avete installato, potrete avere: Add to archive... nel caso di 7-zip Aggiungi all'archivio "nomefile.rar" nel caso di WinRar Add to "nomefile.zip" nel casi di winZip Add to "nomefile.ace" nel caso di winAce
una volta scelto l'opzione del proprio programma di compressione, automaticamente sarà creato il file compresso nella directory dove si trovava l'originale. Per 7-Zip si aprirà una ulteriore finestra, questa:
In Compression method scegliete quanto comprimere il file (Ultra dà la massima compressione, anche se questa richiederà più tempo). In Archive Format potete scegliere il formato di compressione, tra 7z il formato proprio di 7-Zip, Gzip, Tar, Zip e BZip2. Inserendo una password nell'apposita casella potete anche proteggere il file. Una volta fatte le scelte cliccate OK per creare il file .7z (o il formato che avete scelto) compresso.
Il file Catalogo.txt era di 1387 Kb. In seguito a compressione con questi 4 programmi (impostati per una massima compressione) si sono ottenuti altrettanti file compressi con queste dimensioni:
Con i file eseguibili, i fogli di calcolo excel e le immagini non compresse i migliori sono risultati invece WinAce e 7-Zip. Con i file powerpoint (.pps) o i già compressi formati .jpg e .mp3 non si sono ottenute significative differenze per quanto riguarda le dimensioni finali dei file compressi in quanto i file stessi lo sono già. Si possono ottenere buone compressioni con i formati .doc (Word), altri formati dei documenti office e formati immagine e audio non compressi (bmp, wave...). Le differenze tra i programmi riguardano anche il fatto che siano gratuiti o meno: WinRar WinZip e WinAce sono limitati in alcune funzioni nelle versioni non registrate, 7-Zip è totalmente gratuito. Tuttavia 7-Zip non è in grado di creare archivi autoscompattanti, cosa che invece WinZip e WinRar riescono a fare.
Gli archivi autoestraenti o autoscompattanti (self-extracting) sono file compressi capaci di scompattarsi su un computer privo del programma di compressione usato, hanno estensione .exe. Per creare un archivio autoestraente e eventualmente proteggerlo con Password si possono usare WinZip o WinRar. Vediamo come fare:
Con WinZip 1) create il file zippato seguendo la procedura descritta prima. Avrete un file .zip. Se volete invece creare un file zippato e protetto da password cliccate col tasto destro sul file che volete comprimere, scegliete Add to zip... , si aprirà la seguente schermata:
Da Compression scegliete la percentuale di compressione (Maximum è la maggiore ma richiede più tempo). Da Password potete inserire la password da assegnare al file, vi chiederà di inserirla due volte, quindi fate Add. Quando cercherete di aprire il file zippato, per estrarlo dovrete inserire la password.
2) da Esplora risorse o Risorse del computer cliccate col tasto destro sul file zippato e scegliete la voce Create Self-Extractor (.EXE). Apparirà la seguente schermata.
3) Fate OK per creare il file autoscompattante. Quando cercherete di aprirlo, comparirà la finestra di WinZip Self-Extractor che vi permetterà di estrarre il file nella directory scelta (cliccate su Browse... per sceglierla), quindi schiacciate UnZip.
Se volete mettere più file in un unico archivio autoestraente, cliccate da Esplora Risorse col tasto destro sul primo file desiderato--> Add to Zip.. e poi Add (potete qui inserire la password per quel file come detto prima) e ripetete l'operazione per tutti i file desiderati uno per volta, oppure selezionateli tutti insieme e quindi cliccate sulla selezione col destro e fate Add to Zip... e poi Add. La finestra di WinZip in cui sono riepilogati i file conterrà l'elenco dei file scelti. Fate dal menu di WinZip Actions--> Make .Exe files. Comparirà la figura del punto 2. Date l'OK.
Con WinRar: Selezionate il file o i file che desiderate convertire in archivio autoestraente, cliccateci sopra col tasto destro e scegliete Aggiungi ad un archivio... , si aprirà una finestra di WinRar, qui in Metodo di compressione scegliete la massima compressione (Migliore) e mettete il visto di fianco a Crea un archivio autoestraente. Dal menu Avanzate potete inserire la parola chiave per proteggere il file. Quindi date l'ok per creare l'exe autoscompattante.
|
||||