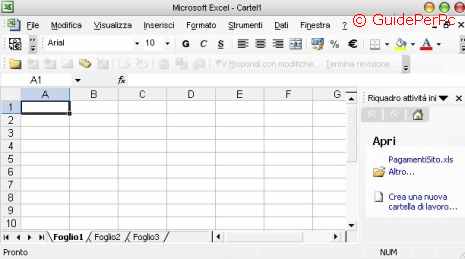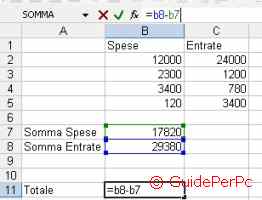Home | Guide Software | Guide Hardware | Download | Articoli | Forum | Cerca nel sito | Contatti
| |||||
|
|
Guida a Excel Parte 1: Celle e Formule
Excel è il noto programma di Microsoft contenuto nel pacchetto software Office, assieme a Powerpoint, Word, Access e eventualmente FrontPage. In questa guida vedremo l'uso di Excel e le sue potenzialità nel calcolare e stilare tabelle e grafici. Appena si apre Excel, il programma si presenta con una sorta di griglia (celle) nella finestra centrale di lavoro: è la cosiddetta cartella di lavoro, ossia il documento vuoto che possiamo utilizzare. Questa cartella di lavoro è suddivisa in tre 'fogli di lavoro', la cui presenza è evidente dalle tre linguette in basso Foglio1, Foglio2 e Foglio3. Il programma presenta poi in alto i vari menu e impostazioni che vedremo.
Le celle Le celle che costituiscono le griglie dei fogli di lavoro di Excel sono caratterizzati da righe e colonne, le colonne sono nominate con lettere (A, B, C...) e le righe con dei numeri (1, 2, 3...). La cella B22 sarà individuata dall'intersezione tra colonna B e riga 22. Per scrivere in una cella, basta cliccare una volta col tasto sinistro su una di queste, la cella viene evidenziata da un bordo nero scuro. A questo punto basta scrivere con la tastiera lettere o numeri; per poter utilizzare anche i numeri del tastierino numerico (per intenderci, quelli a destra nella tastiera) bisogna premere il tasto Bloc Num (sempre nella tastierina numerica). Una volta scritto il testo o valore numerico, premere il tasto Invio o cliccare col tasto sinistro del mouse fuori dalla cella per fissare il valore nella cella. Per modificare il contenuto di una cella, invece basta cliccare due volte di seguito su una cella, posizionare il cursore e variare il contenuto. Se si vuole sostituire completamente il contenuto di una cella, basta invece posizionarsi sulla stessa e scrivere il nuovo contenuto, che sostituirà il precedente. Per cancellare velocemente il contenuto di una cella, selezionarla cliccandoci sopra e schiacciare il tasto backspace (quello che si usa per cancellare una parola appena scritta), oppure cliccare col tasto destro del mouse e scegliere 'Cancella contenuto'.
Per spostarsi tra le varie celle si possono utilizzare anche le frecce della tastiera. Per muoversi solo tra le celle dotate di contenuto, basta tenere premuto il tasto Ctrl e spostarsi con le frecce.
Le colonne e le righe possono essere ridimensionate o allargate: basta posizionarsi col mouse nell'intersezione di due colonne (sull'intestazione) finchè il puntatore si trasforma in due doppie freccie divergenti, a questo punto tenendo premuto il tasto sinistro si possono modificare le dimensioni.
Il contenuto di una cella può essere tagliato e incollato in un'altra cella, oppure solo copiato e incollato. Basta cliccare col tasto destro sulla cella --> Taglia o Copia, quindi cliccare col tasto destro sulla cella di destinazione --> Incolla.
Il testo nelle celle può essere modificato nel tipo di carattere (Arial, Verdana ecc...), nelle dimensioni e si può impostare come grassetto, corsivo, sottolineato esattamente come con Word. Si può impostare la centratura e la giustificazione del testo nelle caselle, inoltre si possono aggiungere commenti alle celle, cliccando su una cella e dal menu Inserisci --> Commento, oppure si può fare la stessa cosa dal pulsante apposito nella barra di Excel, che consente di visualizzare tutti i commenti inseriti, modificarli e eliminarli. Il commento a una cella sarà visibile soffermandosi col mouse sulla cella che lo contiene. E' anche possibile inserire immagini nel foglio di lavoro (menu Inserisci --> Immagine) e grafici, cosa che vedremo nella parte 2 della guida a Excel.
I formati delle celle: Excel è in grado automaticamente di riconoscere i formati relativi a numeri, lettere o date che inseriamo. Se proviamo a inserire una data (per esempio 1/12/05) vedremo comparire automaticamente nella cella 01/12/2005. La cella acquisisce quindi il formato 'Data'. Se cancelliamo il contenuto e vogliamo inserirci un numero, rimarrà comunque il formato data nella cella e non riusciremo nel nostro intento. Dovremo quindi cambiare il formato della cella: clic col tasto destro sulla cella --> Formato Celle, da qui, nella parte sinistra della finestra che appare, selezionare 'Numero' per modificare il formato in 'Numerico'; inoltre si può scegliere il numero di decimali (per default è 2 decimali). Selezionando invece 'Valuta' sarà possibile inserire (dal menu Simbolo) il simbolo del dollaro o dell'euro nella cella.
Le formule Con Excel è possibile automatizzare le operazioni tra i valori contenuti nelle celle. In questo modo è possibile creare un elenco di valori (per esempio, le spese e le entrate del mese) e ottenere in maniera automatica il risultato della somma o di varie altre operazioni tra questi valori, senza dover rifare ogni volta i calcoli in seguito a modifiche o aggiunte. Nell'esempio che segue, si sono create due colonne, spese ed entrate, e nelle caselle B7 e B8 sono stati inseriti i valori somma. Quindi nella casella B11 si inserisce il valore differenza tra entrate ed uscite. Vediamo come fare.
1) Scrivere i valori delle due colonne Spese ed Entrate. 2) Posizionarsi sulla cella B7. Dalla casella fx (cioè Funzione), scrivere =b2+b3+b4+b5 e premere invio. In questo modo automaticamente il programma scriverà il risultato nella casella B7, e al variare del contenuto delle caselle contenute nella formula varierà il risultato in B7. Questo metodo, per colonne molto lunghe, richiederebbe troppo tempo, in questo caso una volta posizionati sulla cella in cui vogliamo ottenere il risultato della funzione, possiamo usare questa formula: =somma(b2:b5) Che consente di ottenere la somma di tutti i valori nella colonna B tra la riga 2 e la 5. Se si vuole ottenere la media dei valori, la formula sarà =media(b2:b5)
3) Una volta inseriti i valori somma entrate e somma uscite, proseguiamo il nostro esempio inserendo in una cella anche la funzione differenza tra i valori Entrate e Uscite: in tal caso ci siamo posizionati in B11 e abbiamo scritto la funzione =b8-b7
Gli operatori matematici che vengono usati in
Excel sono i seguenti: () le parentesi per racchiudere [per es, =b7-(b2+b3) per sottrarre b2+b3 da b7].
Excel è dotato anche di un pulsante 'Somma Automatica': selezionare tenendo premuto il tasto sinistro del mouse le celle di cui volete ottenere la somma (una volta selezionate saranno evidenziate in azzurro), quindi cliccare sul pulsante Somma Automatica evidenziato nella figura sottostante (oppure aprire il piccolo menu a discesa cliccando sulla freccia in giù di fianco a Somma Automatica e scegliere tra Somma, Media, Max, Min o conteggio (conta il numero di celle)).
Guida ad Excel: Parte1: Celle e Formule Parte2: i grafici
|
|||